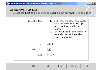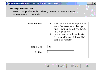Administering Users
To use VRW to manage your VVR objects, you must log in as a user with access privileges to VRW. By default, root is the only user. VRW enables the root user to create additional users to have access to the VRW console and, therefore, to the tasks for administering VVR.
This section describes characteristics of VRW users, including:
User Roles
You can provide users with VVR administrative access without full root privileges. You can also create users with guest privileges, for users who need access to the reporting functionality of VRW, without needing privileges to administrative tasks. VRW provides the following user roles:
| Role
|
Description
|
|---|
root
|
The root user has full privileges. By default, root is the only user with access to VVR and VRW. The root user has access to all menu operations within VRW, including administering users.
|
administrator
|
The administrator role allows users to use VRW to administer VVR. An administrator user has access to all menu operations within VRW, except for administering users.
|
guest
|
The guest role allows users to use VRW in view-only mode. A guest user has no access to any menu operations within VRW, except Edit Profile List. The only task guest users can perform is to edit their own user profiles to manage the list of VVR hosts that they can view. Guest users cannot perform any VVR administration tasks.
|
User Profiles for Central Managing of Hosts
If you install VRW on multiple hosts, VRW provides the ability to view and manage RDSs and RVGs on several hosts in a single console. This functionality is controlled through user profiles and host lists.
Each VRW user has one or more profiles, which define the VVR hosts for which that user can view and manage VVR. When the user logs into VRW, the VRW console provides a centralized view of the RDSs and RVGs on all of the hosts in the user's profile.
To use VRW on multiple hosts with users and user profiles, you need to do the following:
Configuring VRW Host Access
Typically, a root user manages a group of hosts, and therefore wants to use the same login IDs and passwords for all the hosts in the group. To ensure consistency, the root user should choose a particular host, called the management host, from which to create and edit VRW users.
 Note
When editing VRW users, the root user should always log into the management host.
Note
When editing VRW users, the root user should always log into the management host.
For a host to be associated to a user's profile, the host must be running VRW. In addition, the host must allow access from VRW on the management host.
By default, an installation of VRW does not allow other VRW hosts to have access. The root user must explicitly configure each host to allow access from VRW on the management host. For example, suppose you install VRW on seattle and on london. By default, logging into seattle does not allow you to view information on london, or vice versa. To manage VVR information on both seattle and london with a single VRW console, you must explicitly enable remote access between the hosts. (You must also create a user whose profile includes both seattle and london.)
 Note
To ensure consistency, each host in the group should allow access from VRW on the other hosts. This allows any changes to user profiles to be propagated to all the hosts so that VRW users see the same user profiles regardless of which host they log into.
Note
To ensure consistency, each host in the group should allow access from VRW on the other hosts. This allows any changes to user profiles to be propagated to all the hosts so that VRW users see the same user profiles regardless of which host they log into.
Configure hosts as described in Configuring Hosts.
Configuring Users
The root user creates and deletes VRW users. For each VRW user that is created, the root user must assign a list of hosts for which that user can view and manage VVR. This list becomes the user's default profile. The default profile name is the username. Use the Edit User wizard to configure users, as described in Editing Users.
Configuring User Profiles
Each VRW user can create or edit additional profiles to view a subset of the hosts in that user's own default profile. Multiple profiles may be useful if a login is used by more than one person or if you want to specify views for particular sets of hosts. For example, the admin login could be shared by two administrators who manage RDSs on different sets of hosts. Use the Edit Profile wizard to create or edit profiles, as described in Editing Profiles.
Configuring Hosts
The root user must explicitly configure each host to allow access from VRW on the management host.
Prerequisites:
- For a host to be associated to a user's profile, the host must be running VRW.
- Each host name in the list must be resolvable without the domain name.
- Also configure the host on which the browser is running so that each host name in the host list is resolvable without the domain name.
 To enable access between hosts
To enable access between hosts
Configure each host to have a root host list which includes itself and the other hosts to be managed by the same root user. To create the root host list, determine the list of hosts to be managed by the same root user. Perform the following steps on each host:
 Note
The root user host list indicates which hosts are available for the root user to assign when creating additional VRW users. The root user can only assign the hosts from this host list to another VRW user's default host list (default profile).
Note
The root user host list indicates which hosts are available for the root user to assign when creating additional VRW users. The root user can only assign the hosts from this host list to another VRW user's default host list (default profile).
-
For each host to be added to the host list, log in as root.
-
Create a host list entry in the file /opt/VRTSweb/VERITAS/vvr/WEB-INF/classes/vvrSystem.properties. The host list entry is in one of the following forms:
- A plus sign (+) enables any remote VRW hosts to have access to the local host. Use this form to manage all VRW hosts in the enterprise from one console. Include the following host list entry on each host:
user.root.root.hostlist=+
- A comma-separated list enables the specified hosts to have access to each other. Use this form to create a list of hosts that are managed by the same root user.
user.root.root.hostlist=hostname[, hostname...]
On each of the hosts in this host list, create an identical host list entry. For example, to enable access between london and seattle, include the following host list entry on both hosts:
user.root.root.hostlist=london, seattle
In the above example, the root user could log into london and create a user with access to seattle. Suppose you have a third host, tokyo. The root user on london could not add toyko to a user's profile because it is not in the list of managed hosts. To include tokyo, include the following host list entry on all three hosts:
user.root.root.hostlist=london, seattle, tokyo
-
After editing the /opt/VRTSweb/VERITAS/vvr/WEB-INF/classes/vvrSystem.properties file, restart VRW.
-
Repeat steps 1-3 on each of the hosts in this host list. Each of the hosts in the host list should contain an identical host list entry.
Editing Users
The Edit User wizard enables the root user to add new users, delete users, or change users. Using the Edit User wizard, the root user assigns a list of hosts for each user. This list becomes the user's default profile.
 Note
The user list is updated on all the hosts in the profile list.
Note
The user list is updated on all the hosts in the profile list.
Prerequisites for adding, deleting, or changing users:
 VERITAS Volume Replicator Web Console must be up and running on all the hosts in the profile list.
VERITAS Volume Replicator Web Console must be up and running on all the hosts in the profile list.
 root user on all the hosts to be added must have the same password.
root user on all the hosts to be added must have the same password.
 Note
Each user ID to be added must be a valid login ID on the local host and on each of the hosts in the profile list.
Note
Each user ID to be added must be a valid login ID on the local host and on each of the hosts in the profile list.
 To add users
To add users
-
Log on as root. You must be root to edit users.
-
Select Tools > Edit User List.
-
Complete the Editing User List page as follows:
User ID:
|
Enter a valid login ID (username).
|
User Role:
|
Select either Guest or Administrator for the User Role
|
-
Click Add.
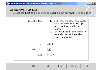
Click the thumbnail above to view full-sized image.
-
In the Editing VVR Host List page, edit the host list as follows:
- To add a host, enter the name of the host in the Host field and click Add.
- To delete a host, select the name from the drop-down Host List and click Delete.
Continue to add or delete hosts, or click Finish.
-
In the Summary page, click OK. A message displays the status of the request.
-
Click Close.
 To delete users
To delete users
-
Log on as root. You must be logged in as root to edit users.
-
Select Tools > Edit User List.
-
Select a user ID from the drop-down User List.
-
Click Delete. Continue to add or delete users, or click Finish.
-
In the Summary page, click OK. A message displays the status of the request.
-
Click Close.
 To change roles for a user
To change roles for a user
To change roles for a user, you must delete the user and add the user again with the new role.
-
Log on as root. You must be logged in as root to edit users.
-
Select Tools > Edit User List.
-
Select a user ID from the drop-down User List. Click Delete.
-
Reenter the User ID in the Editing User List page, and select the appropriate User Role.
-
Click Add.
-
In the Editing VVR Host List page, edit the host list as follows:
-
To add additional hosts, repeat step 4 through step 6. Otherwise, click Finish.
-
In the Summary page, click OK. A message displays the status of the request.
-
Click Close.
Editing Profiles
VRW users can manage their VVR objects on multiple hosts. Each user can have one or more profiles, which define the list of hosts to access. VRW users other than the root user use the Edit Profile wizard to add, delete, and edit profiles. A user can edit only the profiles associated with that user.
 Note
The profile list is updated on all the hosts in the host list.
Note
The profile list is updated on all the hosts in the host list.
Prerequisites for editing a profile:
 VERITAS Volume Replicator Web Console must be up and running on all the hosts in the host list.
VERITAS Volume Replicator Web Console must be up and running on all the hosts in the host list.
 username user on all the hosts to be added must have the same password.
username user on all the hosts to be added must have the same password.
 To add a profile
To add a profile
-
Select Tools > Edit Profile List.
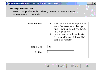
Click the thumbnail above to view full-sized image.
 Note
Each user has a default profile that is named with the username. Because only the root user can edit the default profile, it does not appear in this profile list.
Note
Each user has a default profile that is named with the username. Because only the root user can edit the default profile, it does not appear in this profile list.
-
In the Editing Profile List page, enter a name for the new profile in the Profile field and select Add.
-
In the Editing VVR Host List page, edit the host list as follows:
-
Click Finish when you are done.
-
Click OK to confirm the host list changes. A message indicates the status of the changes on the local host and each of the other hosts in the profile list.
 To remove a profile
To remove a profile
-
Select Tools > Edit Profile List.
-
In the Editing Profile List page, select the profile from the drop-down Profile List, and click Delete.
-
Click Finish when you are done.
-
Click OK to confirm that you want to delete the profile. A message indicates the status of the changes on the local host and each of the other hosts in the profile list.
 To edit a profile
To edit a profile
-
Select Tools > Edit Profile List.
-
In the Editing Profile List page, select the profile from the drop-down Profile List, and select Edit.
-
Complete the Editing VVR Host List page as follows:
-
Click Finish when you are done.
-
Click OK to confirm the host list changes. A message indicates the status of the changes on the local host and each of the other hosts in the profile list.
|