![]() Using Your Webtop
> Using Secure Global Desktop from your desktop Start Menu
Using Your Webtop
> Using Secure Global Desktop from your desktop Start Menu
| Read this topic to... |
|---|
|
You can use Secure Global Desktop from your desktop Start Menu. When you use Secure Global Desktop in this way, the links for starting applications display in your desktop Start Menu instead of on your webtop. This means you can run applications through Secure Global Desktop in the same way as applications installed on your client device.
You log in to Secure Global Desktop by clicking the Login link on your desktop Start Menu.
![]()
Note If you log in to more than one Secure Global Desktop server, there is a Login link for each server in the Start Menu.
Once you have logged in to Secure Global Desktop, the Start Menu is updated with the links for the applications you can run through Secure Global Desktop.
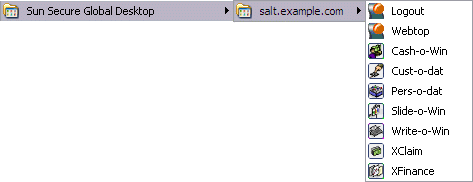
To start an application, you click its link on the Start Menu. To start another instance of the application, you click the link again.
Unlike the webtop, you cannot suspend and resume individual applications. Instead, when you log out of Secure Global Desktop, your running applications are either suspended or ended (depending on how they have been configured). When you log in again, any suspended applications you have are resumed automatically.
You cannot manage individual print jobs from the Start Menu and so print jobs go straight to the selected printer.
If you need to display a webtop, for example to be able to edit your profile, resume a suspended application or manage printing, you click the Webtop link on the Start Menu. The webtop displays in your default web browser.
If you have arranged any of your webtop content to display in groups, those groups are also used in the Start Menu. If the group is configured to hide webtop content, the content does not display in the Start Menu.
To log out of Secure Global Desktop, you click the Logout link on the Start Menu.
To add Secure Global Desktop to your desktop Start Menu, you usually have to perform an initial login to display a webtop, and then edit your profile, as follows:
http://server.example.com/sgd URL.Note Your Secure Global Desktop Administrator can tell you whether you can use automatic logins and what proxy server settings to use.
Note To use Secure Global Desktop from the Start Menu, you always log in using the Start Menu. If you start a web browser and log in, your applications will not display in the Start Menu.
After the initial login, and depending on your profile, you may not need to use a web browser to access Secure Global Desktop.
Copyright © 1997-2007 Sun Microsystems, Inc. All rights reserved.