Release 9.2.0
Part Number A96670-01
Home |
Book List |
Contents |
Index |
 Master Index |
 Feedback |
| Oracle Enterprise Manager Administrator's Guide Release 9.2.0 Part Number A96670-01 |
|
This chapter introduces the Oracle Enterprise Manager Console and provides an overview of its components. The following topics are discussed in this chapter.
The Console is the primary interface used for all Oracle Enterprise Manager operations. It provides menus, toolbars, and the framework to access Oracle tools and utilities in addition to those available through other vendors. The graphical configuration of the Console and the tools available are determined by the optional products installed and user preferences. See Figure 1-1, "Console Window" for an illustration of a Console screen.
The Console uses a master/detail configuration to provide an integrated, consistent, and efficient way of managing your enterprise environment. When an object in the Navigator (master) is selected, the appropriate interface is displayed on the right-hand side of the Console (the detail pane). Information displayed on the right-hand side of the Console can be a multi-column list, property sheet, or overview page.
The Navigator displays a hierarchical list of all the targets in a network, providing a direct view of targets such as databases, groups, listeners, and nodes, plus the objects that they contain. The Navigator shows all the network targets with their relationships to other objects. Objects within the Navigator can be managed via context-sensitive menus. For example, you can also perform many administration tasks from the Navigator, such as creating, editing, or dropping tablespaces. See Chapter 3, "Navigator" for information.
The Detail pane displays information or functionality relevant to whatever object is selected in the Navigator. Some elements that can be displayed are multi-column lists summarizing attributes or contents of an object, property sheets providing object information and any functionality relating to the object, or comprehensive overview pages with links to related Quick Tours or functional overviews.
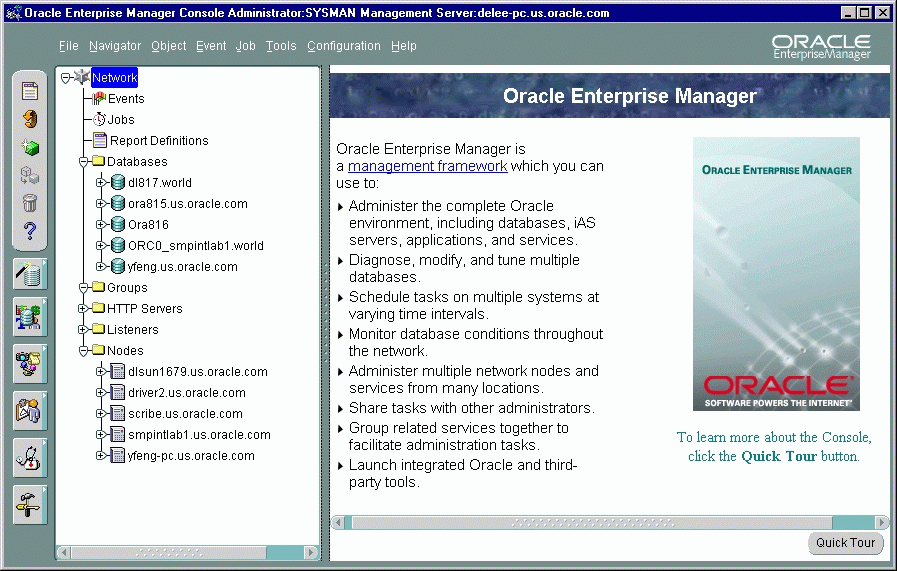
Text description of the illustration console2.gif
The Console menu bar provides access to the following menus:

Text description of the illustration menu.gif
The File, Object, Tools, Configuration, and Help menus are described in this section.
When using the Console menus, note the following:
You can click the right mouse button on objects in the Navigator or some windows of the Console to display a context-sensitive. This menu usually contains a subset of the options that are available through a menu in the main menu bar, or functions that are specific to a selected object in the Navigator. For example, if you click the right mouse button on a group in the Navigator, a menu appears with the menu options from the Object menu. Dialogs and property sheets displaying objects in general use the context-sensitive menus for most, if not all operations that can be performed on an individual object.
The File menu items allow you to exit the system.
The Object menu provides object-specific functionality for an object selected in the Console Navigator. Though menu options change depending on the object, five base menu options always appear.
Displays the Create Object dialog allowing you to create Navigator objects such as jobs, events, database objects, and report definitions.
Displays the object's Create/Edit property sheet allowing you to create a new object based on the original object's parameter settings.
Displays the object's Edit property sheet allowing you to modify the selected object's parameters.
Deletes the selected object from the Navigator.
Displays the Enterprise Manager reporting home page.
The Configuration menu provides options to set up administrator and system configurations.
Displays the Edit Administrator Preferences property sheet, which allows the current administrator to change preferences, including access levels and login credentials. See "Changing Administrator Preferences" for more information.
Updates the local network configuration file (tnsnames.ora) with discovered services information.
Changes the font settings for the Console as well as any applications launched from the Console.
Font settings in pop-up menus will not change even if you have specified to change the font settings.
Displays the Report Data Purge Options dialog. This dialog allows you to set the purge policy for the report data log. The report data log contains information that is collected over time and used in service level reports and enterprise reports. The report data log is stored in one or more tables within the Enterprise Manager repository. All event occurrences and service level response time tasks are logged to the report data log.
Allows you to log SQL in a permanent log file. SQL Logging allows you to specify the SQL logging file information and options. When you are connected to the Management Server, you can query the log (View SQL Log).
Available only when you are connected to a Management Server, this menu item displays the SQL Log Viewer, which allows you to view and purge contents of the log.
Allows you to set up enhanced notification (paging/email) systems for administrators. This menu option is only available to super administrators.
Displays the Administrator Manager Accounts property sheet for adding, modifying, and removing administrators. This option is only available to Super Administrators. See "Managing Enterprise Manager Administrators" for more information.
Displays the Access to Targets dialog, which allows super administrators to customize Navigator views for all regular administrators. See "Granting Access to Targets" for more information.
Displays the Paging/Email Blackout dialog. Paging/Email Blackout allows an administrator with super administrator privileges to suspend paging and email notifications for specified targets and/or services that have been previously discovered in the Navigator. See "Paging/Email Blackout" for more information.
Displays the current Reporting webserver configuration. An error message is displayed if no webserver has been configured.
Displays the Management Regions property sheet. The Management Regions feature allows super administrators to partition the targets of a particular repository and assign them to a subset of the available Management Servers.
The Tools menu allows you to execute database applications and other utilities that have been installed on your system. The menu options in the Tools menu depend on your installed Oracle Enterprise Manager configuration. The standard complement of options includes:
Other optional applications may also be available from this menu.
From the Help menu, you can access the Enterprise Manager online help system. You can also access Enterprise Manager's Quick Tours. Enterprise Manager comes with a variety of Quick Tours, each providing a comprehensive overview for Enterprise Manager and specific integrated applications. Enterprise Manager version information is also available.
The Console toolbar, located along the upper-left side of the Console, allows you to access basic manipulation functions for objects in the Navigator and the Console in general. Some functions of the toolbar will be unavailable depending on the object selected in the Navigator. Object functionality are (top to bottom):
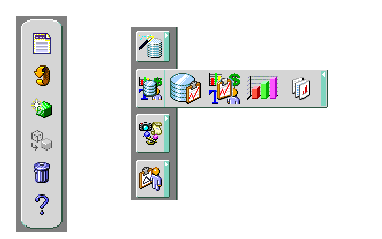
Text description of the illustration ch_cons3.gif
The Console tool drawers, located below the toolbar, provides quick and easy access to a wide variety of integrated applications. Placing the cursor over any drawer, or content of that drawer displays the application name.
Enterprise Manager is a multi-administrator system: every person who is administering systems using Enterprise Manager has their own administrator account which they use to log into the Console.
The installation of Enterprise Manager creates two super administrator: reports_user and sysman. The reports_user super administrator owns all predefined reports of the reporting system. See "Enterprise Manager Reporting"for more information. The super administrator sysman creates administrators using the Manage Administrators option in the Console Configuration menu. In addition to an administrator name and password, each account can be tagged as a "Super Administrator" account or an account to which the administrator has access to only jobs and/or events. Differences between the two types of accounts are as follows:
Most Super Administrators also have a separate account for daily operations but use their Super Administrator account for special operations only available to Super Administrators, such as starting and stopping the Management Server, creating new Enterprise Manager Administrators, configuring paging servers, or checking other administrator's schedules. Using the sysman account for daily administration work is not recommended. The Super Administrator account is similar to root on UNIX or Administrator on Windows NT and is a user which cannot be deleted or renamed. It is a user that can perform any task and therefore should be used only for setting up the environment. After the necessary DBA accounts are created, the Super Administrator account' SYSMAN' should not be used anymore.
Typically, all administrators share a single Enterprise Manager repository, which allows administrators to share information. Although you can set up multiple repositories, administrators using different repositories will not have access to each other's information; there is no sharing of data between repositories. Administrative data stored in the repository is filtered based on administrator permissions.
Preferred Credentials must be set up for each administrator account. When an administrator connects through the Navigator, the preferred credentials used are those defined explicitly for that administrator.
Enterprise Manager administrators are created, edited, and deleted with the Manage Administrators option of the Console Configuration menu. The Manage Administrators option displays the Manage Administrator Accounts dialog (Figure 1-4, "Manage Administrator Accounts"). The Manage Administrators option is only available to Super Administrators. Super Administrators have full privileges for all objects and can create, edit, and delete other administrators. The Super Administrator sets up the administrator name and initial password and determines whether an administrator is a Super Administrator or regular administrator. The Super Administrator also determines whether the administrator has access to the job and event systems.
In this dialog, you can:
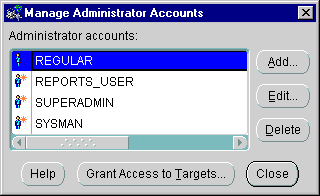
Text description of the illustration addadmin.gif
To add a new administrator, click Add in the Manage Administrator Accounts dialog to display the Create Administrators dialog.
In the Create Administrators dialog, enter a unique administrator name and password for the Enterprise Manager administrator. Note that the administrator name (account login used by Enterprise Manager) is not the same as a database username (account login used by the database).
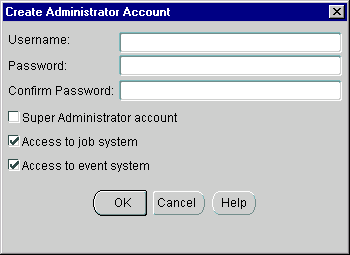
Text description of the illustration ctreadmn.gif
Check the access available to the administrator:
Allows the administrator to add other administrators, as well as access to all created objects, e.g., jobs, events, and groups.
Allows the administrator access to the Job system, but does not automatically give access privileges for specific jobs.
Allows the administrator access to the Event system.
After an administrator has been created, the administrator can log in to the Enterprise Manager Console and set up administrator preferences.
If you click the Edit button, the Edit Administrator Preferences window displays. You can then edit the preferences for the selected administrator.
Enterprise Manager Super Administrators can control what regular administrators see in the Console Navigator through the Access to Targets dialog. This dialog can be displayed by either choosing Grant Access to Targets from the Console's Configuration menu, or clicking Grant Access to Targets from the Manage Administrator Accounts dialog. See "Managing Administrator Accounts".
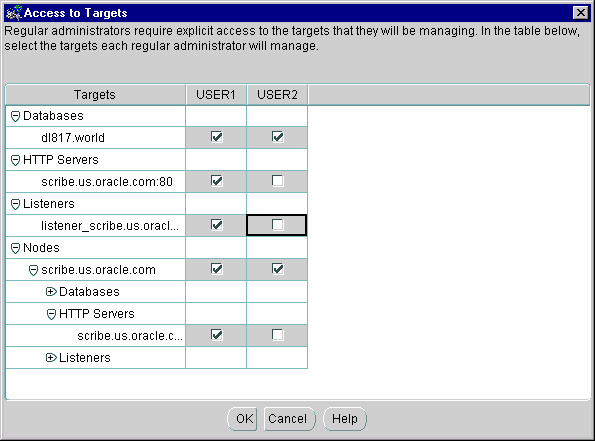
Text description of the illustration accessta.gif
The ability to control what targets and services appear to different users helps simplify maintaining your enterprise. For example, if you are managing 100 targets in your enterprise, and Administrator A's responsibilities require that he manage a only 10 targets, the Super Administrator can specify that only the 10 managed targets appear in the Navigator when Administrator A logs into the Enterprise Manager Console. Again, only Super Administrators can customize Navigator views.
To customize the Navigator for regular administrators:
If you attempt to delete an administrator who owns any object, the Object Ownership Management dialog appears. See Figure 1-7, "Object Ownership Management". The dialog allows you to reassign the objects to another Enterprise Manager administrator. If you do not reassign the objects, the objects are deleted along with the administrator.
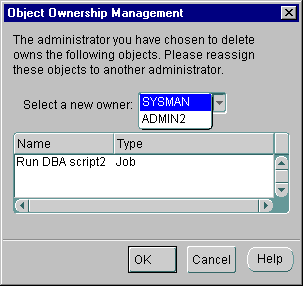
Text description of the illustration objowner.gif
The Edit Administrator Preferences property sheet is displayed with the Preferences option of the Configuration menu and allows you to modify the administrator preferences of the user who is currently logged into the Console. The pages in the property sheet are:
The General Preferences page allows a Super Administrator to change an administrator's password and access privileges.
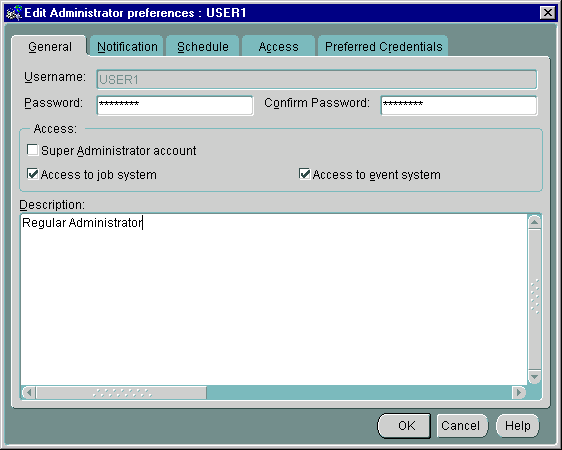
Text description of the illustration genprefs.gif
The Notification page allows you to set up paging and email notification methods for the administrator. This page consists of a hierarchical tree list and a right-side modal area that changes according to the object selected in the navigator. The tree list consists of three top-level objects:
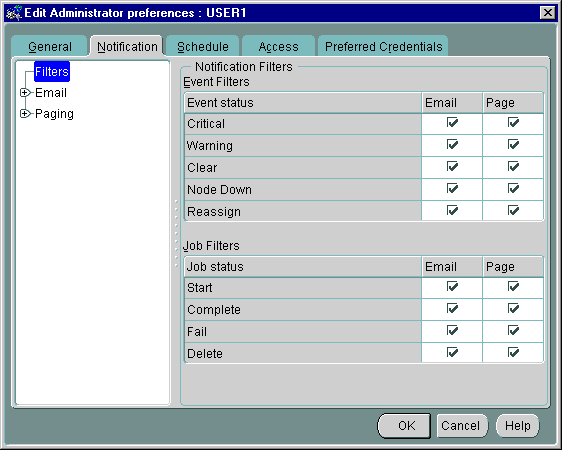
Text description of the illustration notipref.gif
Notification filters allow each administrator to specify when to send an email notification as opposed to a page notification as a result of a job or event status change.
The Job Notification Filter allows you to filter email/pages sent to an administrator according to job status. As with the Event Notification Filter, filtering is set at the user level by checking or unchecking the desired option. Selecting all job statuses provides no filtering.
This page allows you to specify notification parameters for email.
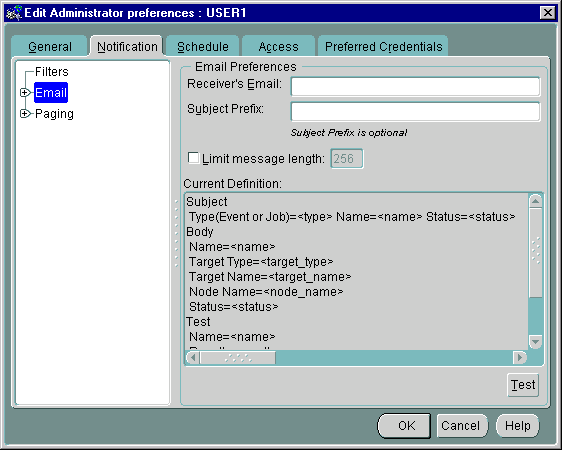
Text description of the illustration notemail.gif
This page allows you to select the content and format of the email subject line. By default, Type, Name, and Status are selected. You use the left/right arrows to move items back and forth between the Available and Selected lists.
Once an item has been selected, you can control the order in which the item appears by selecting it in the list and using the up/down arrows (located to the immediate right of the Selected list) to reposition the item within the list.
|
Note: The following information also applies to inserting content into the Email/Paging message body. |
| Abbreviation | Target |
|---|---|
|
DB |
Database |
|
LSR |
Listener |
|
N |
Node |
| Abbreviation | Status |
|---|---|
|
ST |
Started |
|
C |
Completed |
|
F |
Failed |
|
D |
Deleted |
|
W |
Warning |
|
CR |
Critical |
|
CL |
Cleared |
|
NU |
Node Unreachable |
|
AC |
Assignee Changed |
This option is available if Timestamp is chosen from the Selected list. You use the pull-down menu to select one of the pre-defined formats.
When selected, classification titles such as Status, Service Name, and Timestamp are omitted from the message.
This page allows you to specify notification parameters for paging.
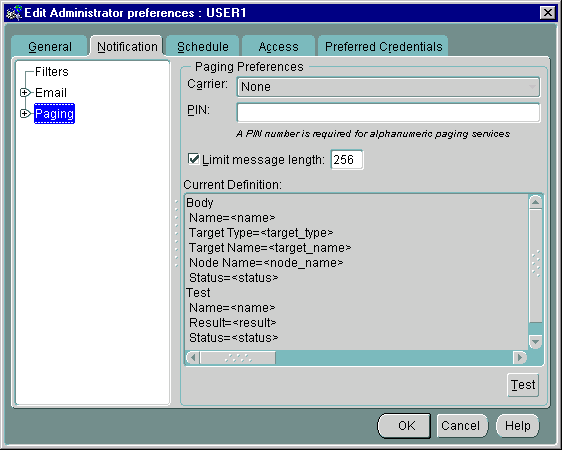
Text description of the illustration notpage.gif
Click on the Send button to send a test page to the specified pager. A message informs you of the status of the test page.
If the test fails, check the log file. If tracing is enabled for paging, you can also view the paging trace log file in the ORACLE_HOME\sysman\log directory on the machine running the paging server.
Numeric pages need to be interpreted as follows:
For job notifications, you will receive a 3 digit number which indicates the job status.
For event notifications you will receive the a 3 or 4 digit number indicating the event status.
The event status and job status codes are listed as follows:
100 = Job Started
200 = Job Completed
300 = Job Failed
400 = Job Deleted
500 = Event Cleared
600 = Event Warning
700 = Event Critical
800 = Event Node Down
900 = Event Unknown
1000 = Event Assignee Changed
This page allows you to select the content and format for the body of the email or page message. By default, Name, and Status are selected. You use the left/right arrows to move items back and forth between the Available and Selected lists.
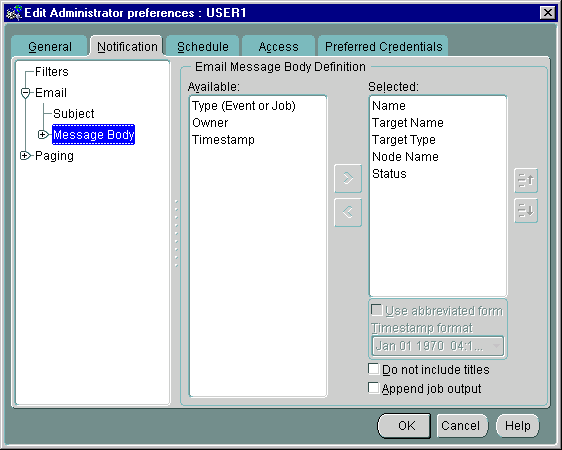
Text description of the illustration empgbody.gif
Expanding the Message Body object in the navigator and selecting per Test allows you to use a subset of the following option settings on a per test basis. See "Email Subject" for more information on manipulating message content.
This option is available if Timestamp is chosen from the Selected list. You use the pull-down menu to select one of the pre-defined formats.
When selected, classification titles such as Status, Service Name, and Timestamp are omitted from the message.
When selected, job output is appended to the end of the notification. For instances where job output is large, you may want to specify a limit to the message length. If the job output pushes the notification length past the specified limit, then the job output will be truncated, not the message itself.
Use this property sheet page to indicate when you want to be paged and/or e-mailed. Determine the day, hour, and the method of notification. You will receive notifications only on the objects you have permission to access.
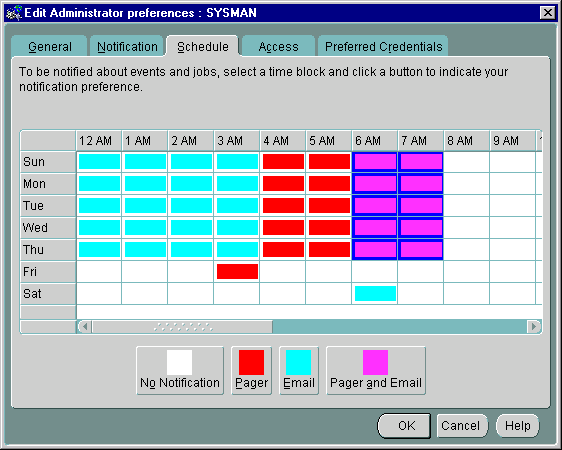
Text description of the illustration schdpref.gif
An administrator can be notified by email, paging, or both email and paging. Paging is recommended for urgent jobs, events, or critical systems.
To determine notifications:
If you want to set the same notification an entire day or an hour of the day, click on the heading for that row or column. For example, if you want to set up paging notification for Saturday, click on the Sat heading after you have selected Pager at the bottom of the screen. You can also drag the cursor to "paint" across multiple cells.
Use this property sheet page to determine the default permissions you want to assign to other administrators for the objects you create. This allows other Enterprise Manager administrators to share objects, such as events and jobs, that you have created. If you work on a team, this page lets you assign access privileges to all the members of the team at one time. When an object is created by an administrator, that administrator is the owner and automatically has full permissions. The owner's permissions cannot be modified.
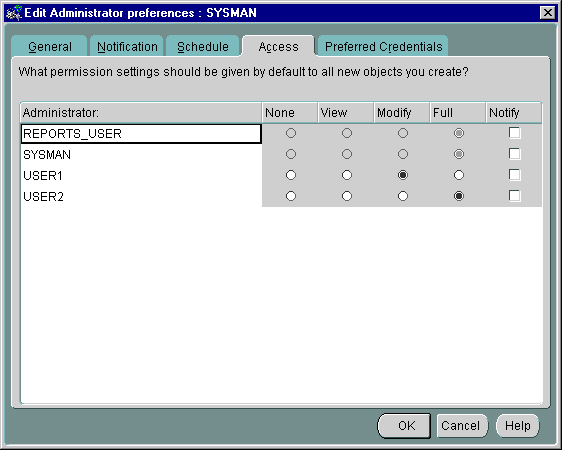
Text description of the illustration defperms.gif
Access-control permissions apply to event, group, and job objects. When these objects are created, the default permissions are assigned to other Enterprise Manager administrators according to the selections in this page. These initial permissions can be overridden with the Permissions page of the object's property sheet.
For more information, see the following sections:
|
Note: Changing your default access level does not retroactively change access levels on existing objects. |
The levels of access that you can assign to an Enterprise Manager administrator are shown in Table 1-3, "Administrator Access Levels".
The Administrator Preferred Credentials property sheet page displays a list of targets in the network, along with the target type and the administrator name for accessing the target. The property sheet page is accessed with the Administrator Preferences option of the Configuration menu. Each row in the list of the property sheet includes:
You can click on a column heading to sort on that column. See Figure 1-15, "Administrator Preferred Credentials"for an illustration of the property sheet.
Also, the Intelligent Agent authenticates the user name and password for all jobs and many events that it runs. These credentials are used when you access a network service in the Navigator or Group, and when running jobs and registering events. If you do not set the preferred credentials correctly, jobs and events may fail. See "Job Credentials" and "Registering Events" for more information.
Oracle recommends that if some services of a particular type require the same credentials, use the <DEFAULT> credentials selection for that service type to have those credentials used by all services of that type.
For example, if Administrator_1 has a username and password of foo/bar on all the databases that he manages, the administrator needs to enter foo/bar as his credentials in the <DEFAULT> database entry. All database administration tasks will use these <DEFAULT> credentials.
Furthermore, if the administrator has just one database which requires different credentials from foo/bar, he can enter different credentials for that database by selecting that specific database.
For NT users, you must set the preferred credentials for the node (where the NT Intelligent Agent resides) to be the same as the user that is set up to "Logon as a batch job."
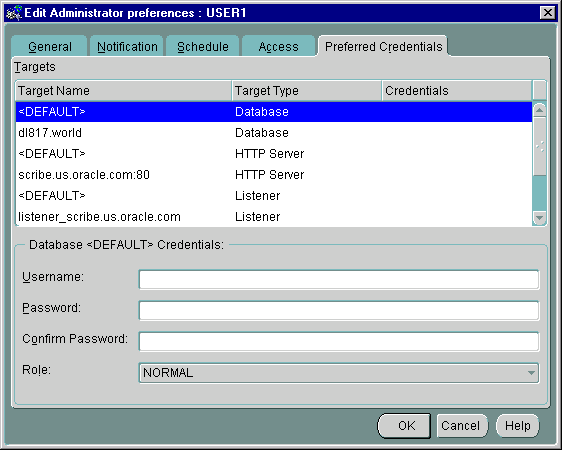
Text description of the illustration prefcred.gif
Select any row to update the credential fields for the object identified in the row.
Enter the username. This field is required if a password needs to be entered.
Enter the password associated with the username.
Confirm the password.
Select the role from the pull-down list. You need to login with the SYSDBA or SYSOPER role to start up or shut down a database.
Changes to the credentials are recorded when you move to another line. When you are finished, save all your updates by clicking the OK button at the bottom of the property sheet.
Another convenient way to specify Preferred Credentials for discovered services is to select the Save as Preferred Credential option when manually connecting to a service from the Console or integrated application. For example, you attempt to access a newly discovered database from the Console Navigator. Enterprise Manager displays the Connect Information dialog so that you can log in to the database. You type in the requisite information and check the Save as Preferred Credential option. Click OK to log on to the database and save the logon information as a Preferred Credential for this service.
Save list allows you to extract information from a multi-column list (such as the Job or Event History panes) and save it in a variety of formats (text, HTML, or Comma-Separated-Values). For example, you can select one or more entries in the Event History pane. By selecting the Save List from the Object menu, you can save the list information (Event, Target, Target Type, Severity, Date/Time, Assigned To, Owner) to an HTML file. The dialog consists of the following elements:
The name and directory to which you want to save the file information.
Displays the File Save to dialog. Choose the desire location and file name.
Select HTML (table), Text row, or comma-separated-values (used by spreadsheets or other applications).
Active only when HTML is selected as the file format, allows you to view the generated HTML table through the default browser for your system.
Enhanced notifications allows Enterprise Manager administrators to be notified either via email or pager. Email configuration allows you to specify the mail service information for your system. Paging configuration allows you to define paging servers, specify pager numbers, and specific paging parameters. For explicit infomation on setup and configuration, see the Oracle Enterprise Manager Configuration Guide.
A management region is a subset of the managed nodes and a subset of management servers. The same Enterprise Manager repository can contain multiple management regions, but a particular node is a member of one and only one management region. You can only assign the Management Server to be in one and only one management region.
The management regions feature allows you to partition the nodes of a particular repository and assign them to a subset of the available Management Servers.
Once this partitioning is performed, the failover and load-balancing operations guarantee that cross-regional traffic is eliminated. The Management Servers that belong in the same partition distribute the management load amongst themselves.
For example, if you have a large, global deployment of Enterprise Manager, or have Enterprise Manager deployed across a mixture of LANs and WANs, using management regions can greatly improve performance over slow networks by allowing you to assign a subset of Management Servers and a subset of discovered nodes to a management region, thus eliminating cross-regional/cross-network communication. Additionally, the ability to segregate a large network makes the use of management regions ideal for mapping firewall boundaries.
If no Management Server is available to service a particular management region, even though Management Servers exist and are serving other regions, you can log on using a Management Server from a different region. The Oracle Enterprise Manager Console will not experience any disruption from an unmonitored management region. You can connect to a Management Server in any Management Region and you will be able to see all nodes in all Management Regions.
There are two ways to define a Management Region:
By default, Enterprise Manager Configuration Assistant creates the initial "default" Management Region. Under this configuration, all Management Servers that use the existing Repository, as well as all discovered nodes within the Repository, are placed within this DEFAULT Management Region. This single, default management region is sufficient for most situations. However, in order to take advantage of the management region functionality, you must create additional management regions and specify a subset of discovered nodes with a subset of Management Servers within each management region.
To create a new Management Region using the Enterprise Manager Console:
Alternatively, you can use Enterprise Manager Configuration Assistant to create new Management Regions by editing an Oracle Management Server configuration and pointing it to a new repository.
In this example, we are assuming that there are two already existing Management Servers (OMS1 and OMS2) using the same Repository. In this example, both OMS1 and OMS2 are running.
Install the Management Server in a new ORACLE_HOME.
If you are installing from the database CD, choose the install type: Oracle9i Management and Integration>Oracle Management Server.
If you are installing from the separately licensable packs CD, choose the install type: Oracle Enterprise Manager Packs and Management Infrastructure> Custom>Oracle Management Server.
Refer to the installation guide provided with the database release or the installation guide provided with the separately licensable packs.
Discover all the nodes you need to add. They will automatically be placed in the R3 region.
A Management Region must be empty before attempting to remove it. First, ensure that there are no nodes in the region. Second, ensure there are no Management Servers in the region.
HTTP server management allows you to discover, start up, shut down, and monitor the server's operational status via the Event system. Additional functionality (extra job tasks and event tests) are available when the e-Business Management Tools (part of the Diagnostics Pack) are installed.
You discover a web server as you would any other managed target from the Enterprise Manager Console. See "Discovering Targets". The discovery process does not require the web server to be running. Once discovered, you set the server access authorization through the Enterprise Manager Preferred Credentials (Node). See "Preferred Credentials".
|
Important: When running on UNIX, if the web server is listening on a port number less than 1024, the administrator must have root privileges in order to submit startup or shutdown jobs to the server. |
Once an HTTP server appears as a managed object within the Console Navigator, you can select Startup from the context-sensitive menu. HTTP server management utilizes the Enterprise Manager Job system to perform the actual startup operation. For this reason, you can also start the HTTP server by selecting Create Job from the Console Job menu, selecting Web Server as the Target Type, and selecting the Startup job task. After the startup job task is submitted, a dialog displays indicating the task has been submitted to the Job system. Status messages pertaining to this task appear in the Console's Job Pane.
To stop an HTTP server, select the desired HTTP server from the Console Navigator and select Shutdown from the context-sensitive menu. As with web server startup, you can also shut down the server from the Edit Web Server General page, or use the Enterprise Manager Job system directly.
Alternatively, you can select Edit to display the Edit Web Server General Page. The current web server state is selected (Shut Down or Started). To start the web server, select Started and click OK.
Select a discovered HTTP server from the Console Navigator. HTTP server status and configuration information displays in the detail view. Information displayed pertaining to the selected web server includes:
Paging/Email Blackout allows an administrator with super administrator privileges to suspend paging and email notifications for specified targets and/or services that have been previously discovered in the Navigator. Paging/email blackouts deactivate enhanced notification (email/paging), thus preventing Enterprise Manager administrators from being flooded with emails and pages if a managed target/service is brought down. For example, if a target is brought down on a regular basis for scheduled maintenance, a super administrator can schedule a paging/email blackout for that target to prevent enhanced notification during the maintenance period.
In addition to paging/email blackouts, the Enterprise Manager administrative framework also allows you to specify target-level blackouts to suspend all management and data collection activity for specific targets in your enterprise. See "Target-level Blackouts".
Total paging/email blackout specifies that a blackout be started immediately with an indefinite duration. The super administrator must manually turn off Total Paging/Email before any new blackout schedules can take effect or existing blackout schedules resume. To specify a total paging/email blackout:
|
Note: You can also access Total Paging/Email Blackout menu item from a target's context-sensitive menu in the Enterprise Manager Navigator. |
To define a paging/email blackout for a specific node:
Select the frequency that you want the paging/email blackout to occur. The choices are Once, On Interval, On Day(s) of Week, and On Date(s) of Month.
To schedule a paging/email blackout schedule for a node that is identical to that of another managed node:
Once you have defined one or more paging/email blackout periods for a node/service, they persist in the Blackout Name list associated with the node/service until deleted. You can turn paging/email blackout on or off by checking the box located to the left of the individual blackout name. You can edit the Occurrence parameters to reflect the present date and time. Paging/email blackouts are set ON by default.
Once you have defined blackout periods on multiple nodes, you can view them by selecting the desired target in the Console Navigator and choosing Paging/Email Blackout from the Navigator menu. If you select a high-level folder from the Navigator, such as Databases, Groups, or Nodes, rather that an individual target, all blackout periods defined in the container type are displayed.
Target-level Blackouts allow Enterprise Manager users to suspend any or all management and/or data collection activity on one or more managed targets. This capability permits maintenance or emergency operations to be performed. Target-level Blackouts must be set on the target running a 9i version of the Intelligent Agent and cannot be set from the Console. See the Intelligent Agent User's Guide for more information.
Specifically, blackouts can suspend:
|
 Copyright © 1996, 2002 Oracle Corporation. All Rights Reserved. |
|