Release 9.0.1
Part Number A86647-01
Home |
Book List |
Contents |
Index |
 Master Index |
 Feedback |
| Oracle Enterprise Manager Database Tuning with the Oracle Tuning Pack Release 9.0.1 Part Number A86647-01 |
|
This chapter describes how to start Oracle Expert and how to identify the databases to tune.
The topics in this chapter include:
When you start Oracle Expert through the Oracle Enterprise Manager console, you are connecting through the Oracle Management Server or OMS.
You can start Oracle Expert using the Tuning Pack icon on the left side of the console or by choosing Tools=>Tuning Pack=>Oracle Expert from the console menu bar. There is no need to select a database from the console Navigator.
Oracle Expert maintains a repository where the information collected for your database environment and the results of the analysis are stored. This repository is a part of the Oracle Enterprise Manager repository. Use the Expert Login dialog box to provide the login information needed to access the repository.
When you start Oracle Expert for the first time by clicking the OK button in the Expert Login dialog box, there will be a pause. This occurs while Oracle Expert is loading its default rules into the repository. The status line informs you that Oracle Expert is loading default rules during this process.
By default, the Tuning Session wizard displays each time you start Oracle Expert. You can disable this automatic display by clicking the appropriate box on the Tuning Session wizard Welcome screen.
You can now begin using Oracle Expert.
When you launch Oracle Expert, the Oracle Expert main window displays, as shown in Figure 11-1. Click F1 from this page for more information.
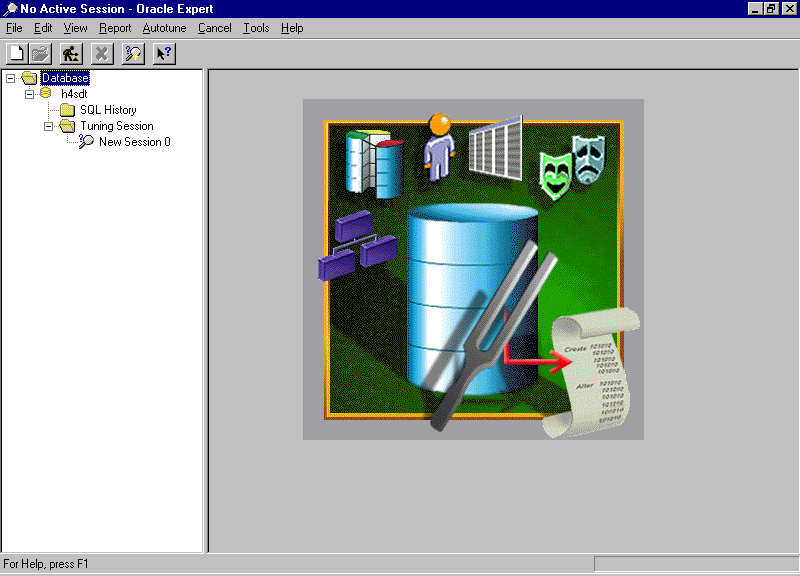
The window consists of menus, panes, a toolbar, and a status bar. Use the menus and toolbar to access Oracle Expert functionality. The status bar provides information relating to the task you are performing.
Before you can create a tuning session, you must identify the database you want Oracle Expert to tune. There are two ways to select a database:
The database (service) name is the name Oracle Expert will use for the Database object and the Instance object on the View/Edit page of the tuning session window.
Oracle Expert can connect to a database by referring to the information in the Preferred Credentials defined in the Oracle Enterprise Manager console. For services added manually, Oracle Expert uses the username, password, and service name supplied in the dialog box. If the repository credentials are not defined, you are prompted for the username and password.
Note that Oracle Expert requires the SELECT ANY TABLE privilege to be able to access and collect data from the database being tuned.
|
Note: If you define Preferred Credentials while an Expert Session is running, you will have to restart Oracle Expert to take advantage of the set credentials. |
Before creating a tuning session you should create a SQL History. The SQL History maintains a complete set of application SQL data and statistics that are executed within the database environment. Depending on the tuning scopes you select, you can use an existing SQL History as the source for your workload information.
To create a SQL History:
The SQL History you create can be shared by multiple Oracle Tuning Pack applications. Sharing the same information across applications ensures that all SQL statements executing within the database environment are taken into consideration during an evaluation.
|
 Copyright © 1996-2001, Oracle Corporation. All Rights Reserved. |
|