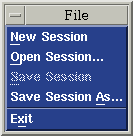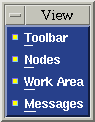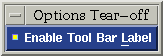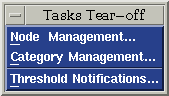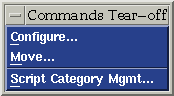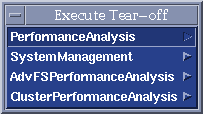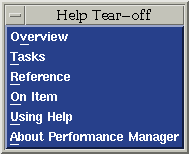Main Window Toolbar and Menu Bar
The main window has both a menu bar and a toolbar. Together they provide
quick access to the functions of Performance Manager. The menu bar contains the
following items, which are tear-off menus. If you click the underscored letter
in each item, that menu will "tear off" and display separately.
Menus and Menu Commands
File
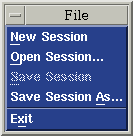
New Session
- Clicking this link displays information on sessions.
Open Session
- Clicking this link displays information on sessions.
Save Session
- Clicking this link displays information on sessions.
Save Session As
- Clicking this link displays information on sessions.
Exit
View
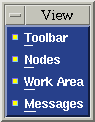
Toolbar
- Selects the toolbar for display.
Nodes
- Selects the node area for display.
Work Area
- Selects the work area for display.
Messages
- Selects the message area for display.
Options
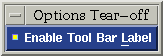
Enable Tool Bar Label
- Displays a label as the cursor passes over each toolbar icon.
Tasks
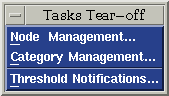
Node Management
Category Management
Threshold Notifications
Commands
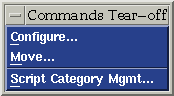
Configure
Move
ScriptCategory Mgmt
Execute
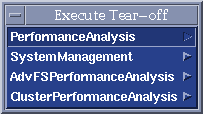
Performance Analysis
System Management
Cluster Performance Analysis
Help
Overview 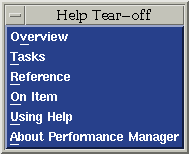
- Clicking Overview opens the first window of the help volume. From this
scroll box you can navigate to any topic.
Tasks
- Clicking Tasks opens the Using Performance Manager section of the help
volume. From this scroll box you can navigate to any topic.
Reference
- Clicking Reference opens a section of the help volume with more information
about the functions of Performance Manager than is available from ON Item.
On Item
- Clicking On Item changes the cursor to a question mark. Placing the
question mark on an area of the GUI and clicking opens a help window with
specific information.
Using Help
- Clicking Using Help opens the CDE help volume, which explains how the help
system works.
About Performance Manager
- Clicking About Performance Manager opens the help window containing
information about this software version, copyrights, and trademarks.
Toolbar Icons
The toolbar icons are arranged by groups and represent these actions:
Back to the User's Guide home page