From the main window's Commands menu, choose Configure, which opens the Configure dialog box.
From the Category option menu, choose a command category, or choose New to create a new one. Choosing New (even if it is already visible, you must click on the word "New") opens the Script Category Mgmt dialog box. Choose Add Category from the option menu, type a new category in that dialog box, and click on OK. The category you choose is the category the new command will belong to.
From the Operation option menu, choose New Command.
Click in the Command field and type a command name. Use no more than 50 characters consisting of letters, numbers, spaces, commas, underscores (_), and percent signs (%).

Click in the Executable field and type the full path of the command's executable file; for example, /staff3/bin/print_page. Use no more than 50 characters consisting of letters, numbers, commas, periods, slashes (/), underscores (_), and percent signs (%).
If you choose Yes, when the command is run, a window opens containing the command's output.
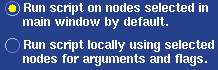
Click on your choice and the radio button will change to another color.
If the command takes arguments, click on the Argument button to open the Argument dialog box.